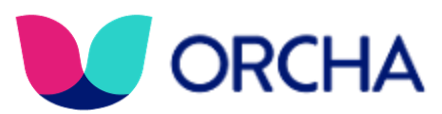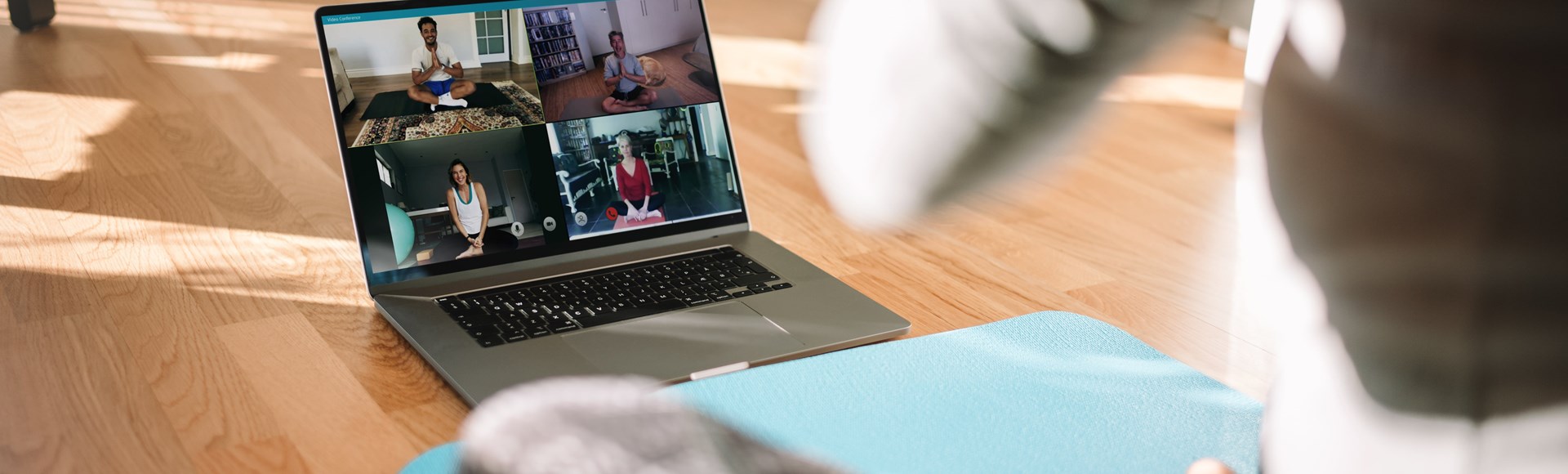
Frequently Asked Questions
How do I sign up for Goldster?
To sign up for Goldster please follow this link: https://www.goldster.co.uk/account/register/
You will be directed to an onboarding so that we understand a little more about your health journey and what communities you fit best in. If you prefer not to fill this out, simply follow the prompt on the bottom of the screen labelled ‘I don’t feel like telling you this’.
Once onboarding is complete, simply enter the details you see on the screen such as your name, email, DOB etc.
To enter your DOB click the box provided and type this manually or click the small calendar icon, with the arrow facing down to adjust the date.
Once this is complete, simply tick the T&Cs and if you would like to receive emails from us for the latest updates and future programmes.
You will then be directed to our checkout page, where you can set up a payment method to pay for your membership. Please note, that this will be the payment method where all your future payments will be collected.
If you have a promotion code, please click where it says, 'Add promotion code' and type it in.
After the sign-up, you will receive a welcome email from us a few moments later. Please check your junk if you don't see this, this email is important as this is how you will create your password. Once you’ve set up a Password, simply log in and enjoy your sessions!
If you experience any difficulty when signing up, please contact our customer service who will be happy to assist you.
How to set/reset a password
Set up a password.
To set up a password when you first join, you will receive an email from us a few moments after joining. Please check your junk folders and other inboxes in case it ends up there.
Then simply follow the link in the email and fill out the on-screen details.
Change your current password.
If you are already a member and would like to change your password, please head to the My Account section on our website which can be found here: https://www.goldster.co.uk/my-account/
You can also access this by going to ‘My Goldster’ in our top menu and clicking ‘My Account’.
Simply scroll down and you will see the option to change your password, you will need to know your current password to do this.
Password Reset
If you would like to reset your password, as you don’t know your current password please follow the link on the login page here: https://www.goldster.co.uk/account/reset-password/
The link can be found underneath the login details box and is labelled ‘ Forgotten password? Click here.’
You can then head back over to our login and type in your new password to log in to your account.
Navigating the On-Demand page
If you are a Goldster member, you have exclusive access to class recordings that can be accessed at any time. This feature is particularly useful if you miss a live class or want to revisit a class that you enjoyed.
To access the catch-up classes, please follow the steps below:
Go to our On-demand page located at the top of our website. You can also access this page by following this link: https://www.goldster.co.uk/on-demand/
If you are not already signed in, you may need to login using your account details.
Once you are logged in, you can search for a session by using our categorised topics. Our topics include Art, Mind, Medical Clinics, Fitness, and many more. This is an excellent option for those who are new to Goldster and are not yet familiar with the names of our classes or tutors. By browsing through our categorised topics, you can explore a wide range of classes that we offer.
Alternatively, if you already know the name of the class or tutor you are interested in, you can use the search box at the top of the On-demand page. Simply type in the name of the class or tutor, and the search tool will provide you with the results.
Once you have searched for the class or tutor you want to catch up on, the recordings will be organised in chronological order based on when the class took place. The most recent sessions will appear first, and you can navigate to earlier sessions by using the numbers at the bottom of the page.
Finding class resources
Resources can always be found on the homepage of the class page. To access a class page, search for the class you wish to view by using the class schedule and navigating with the arrows on the top of the page. Once you’ve found the class simply click the ‘learn more’ button and it will direct you to the class page.
If you're having trouble finding your class using the class schedule, don't worry. You can also find some of our classes listed at the bottom of our website under their respective categories. On the class page, you'll see a 'Resources' tab next to 'Class Details' at the top of the page. Click on this tab to access all the resources you need for your class.
The resources are organised by the class or topic name and week, making it easy to find what you're looking for. For example, if you're following a four-week Art Course, you will find each resource labelled from Week 1 to Week 4.
Joining a live class
If you're on a mobile or tablet, please download the Zoom app first then follow the steps below. This can be downloaded by searching Zoom in your device's Application store.
Apple iOS Devices: https://apps.apple.com/gb/app/zoom-one-platform-to-connect/id546505307
Andriod Devices: https://play.google.com/store/apps/details?id=us.zoom.videomeetings&hl=en_IN&pli=1
1: Log in to Goldster using the link below.
https://www.goldster.co.uk/account/login/
2: You will then be directed to our Live class schedule. If you’ve joined Goldster for a specific class, the timings and dates for that class can be found on its class page. For clarity, If a class has already taken place, it won’t show on the schedule but can be rewatched in the On-demand section under our ‘recent’ tab.
When viewing the class schedule, the class at the very top is the latest upcoming class which is available to join or about to start.
You can only join the class if you see a flashing red dot which says, ‘Join now’. Please click this to join the class. (No registration or sign-up is needed to join a class on the schedule If you’re a member). https://www.goldster.co.uk/class-schedule/
3: Once you've joined the class, you will be directed to a white page that says Zoom at the top. Please click the large blue button that says ‘Launch Meeting’.
If this does not work, please scroll down and you will see in very small blue writing 'Join from browser'. Please click this if you don’t have Zoom downloaded. If you do not see this option, please click the large blue ‘Launch Meeting’ button a few times and it should pop up.
4: You will then be taken to a page with a black square screen and a writing box that says 'Name here'. Please type your first name and click the blue button that says JOIN.
Once you've clicked this, you will be able to view the class.
To connect to the audio, please click ‘Dial in Wi-Fi or Cellular data’ and you should start to hear sound.
If you experience any difficulty when joining a live session, please contact our customer service who will be happy to assist you.